

In the top-right corner of the window, click Smart Mode, then Enable.Īfter you click the Enable button, you may have to wait for some time, while the backend is being prepared. However, if you need code intelligence features, you can enable them by turning the Smart Mode on. You can use JetBrains Fleet as a smart text editor, rather than a full-fledged IDE. To learn more about the workspace settings, refer to Workspace settings. If no JDK is detected, you can add it manually by specifying the path to the required JDK. Select one of the available JDKs in the JDK menu. Otherwise, you can configure a custom JDK for your project. Before proceeding, make sure it is configured in your environment. Generate build using new APIs and behavior – noīy default, Fleet uses the JDK from your JAVA_HOME environment variable. Split functionality across subprojects – 1 (no) Press ⌘⌥T to open a terminal and execute the gradle init command. Make sure Gradle is installed on your computer. Use the tabs below to see the steps for a particular build system. The steps differ depending on the build system. This will generate the boilerplate and some example code that we can use to try out Fleet in action. You can view its contents in the Files view. When you open a directory, it becomes the root of a workspace. In the file browser, navigate to an empty folder where you want to store your code and click Open. In this tutorial, we will start a new project and have it initialized by Gradle. You can open an existing project or start a new project by opening an empty directory. It contains the project files and settings.
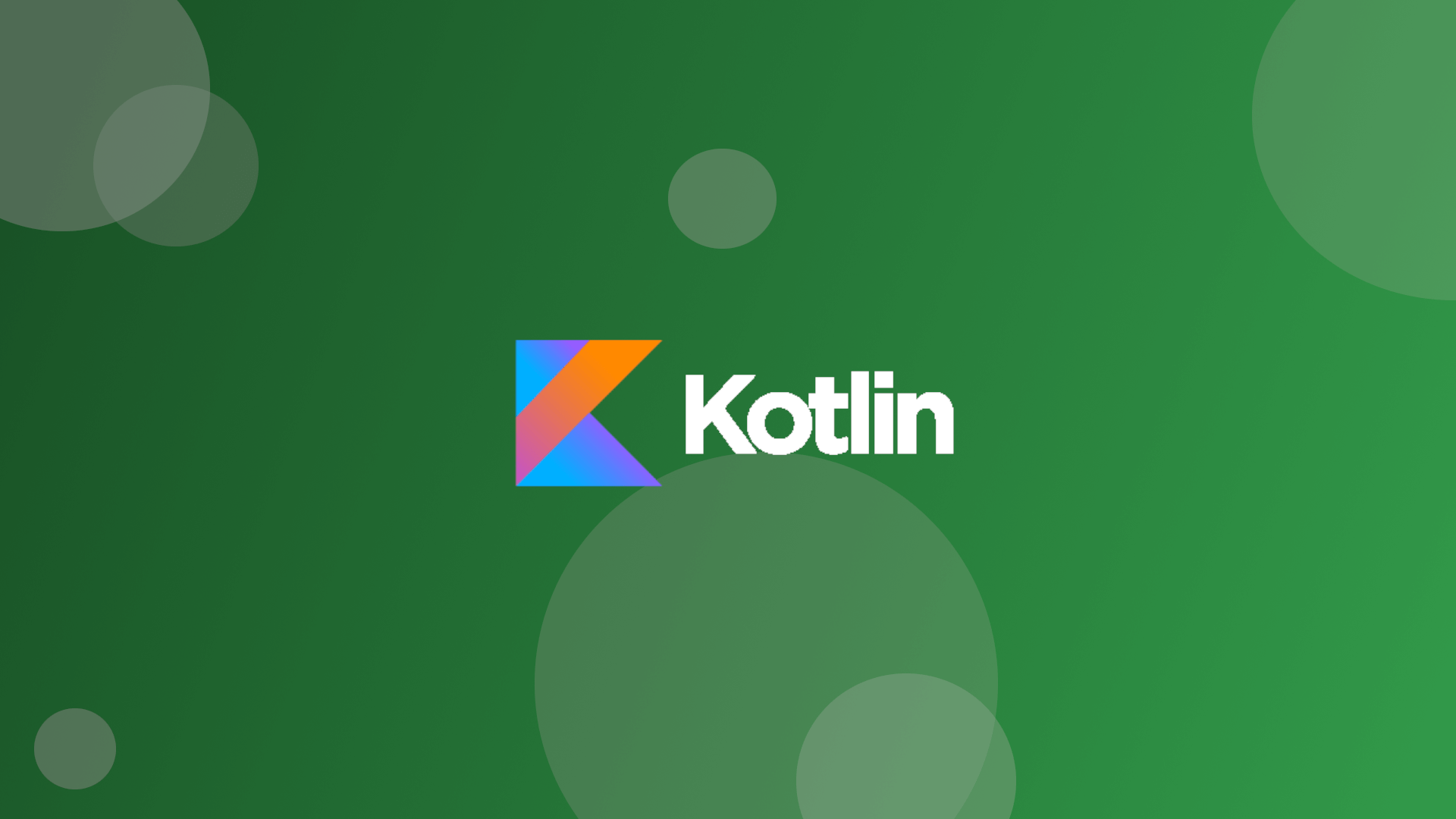
Workspace is the directory where your project resides. In JetBrains Toolbox, click Install near the JetBrains Fleet icon. Make sure you are logged in JetBrains Toolbox under your JetBrains Account. In order to complete it, you need JetBrains Toolbox 0 or later: the Download page. It covers the installation, project setup, and working with code.
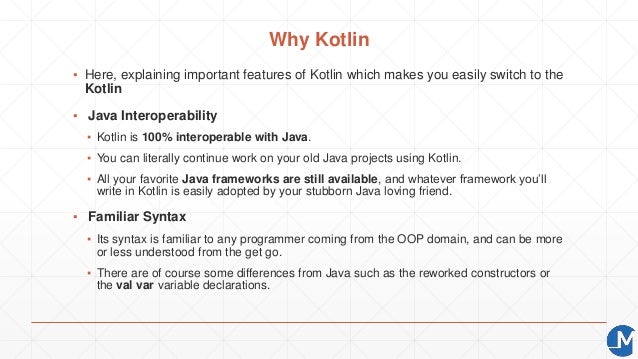
This tutorial gets you up to speed with Java development in JetBrains Fleet.


 0 kommentar(er)
0 kommentar(er)
